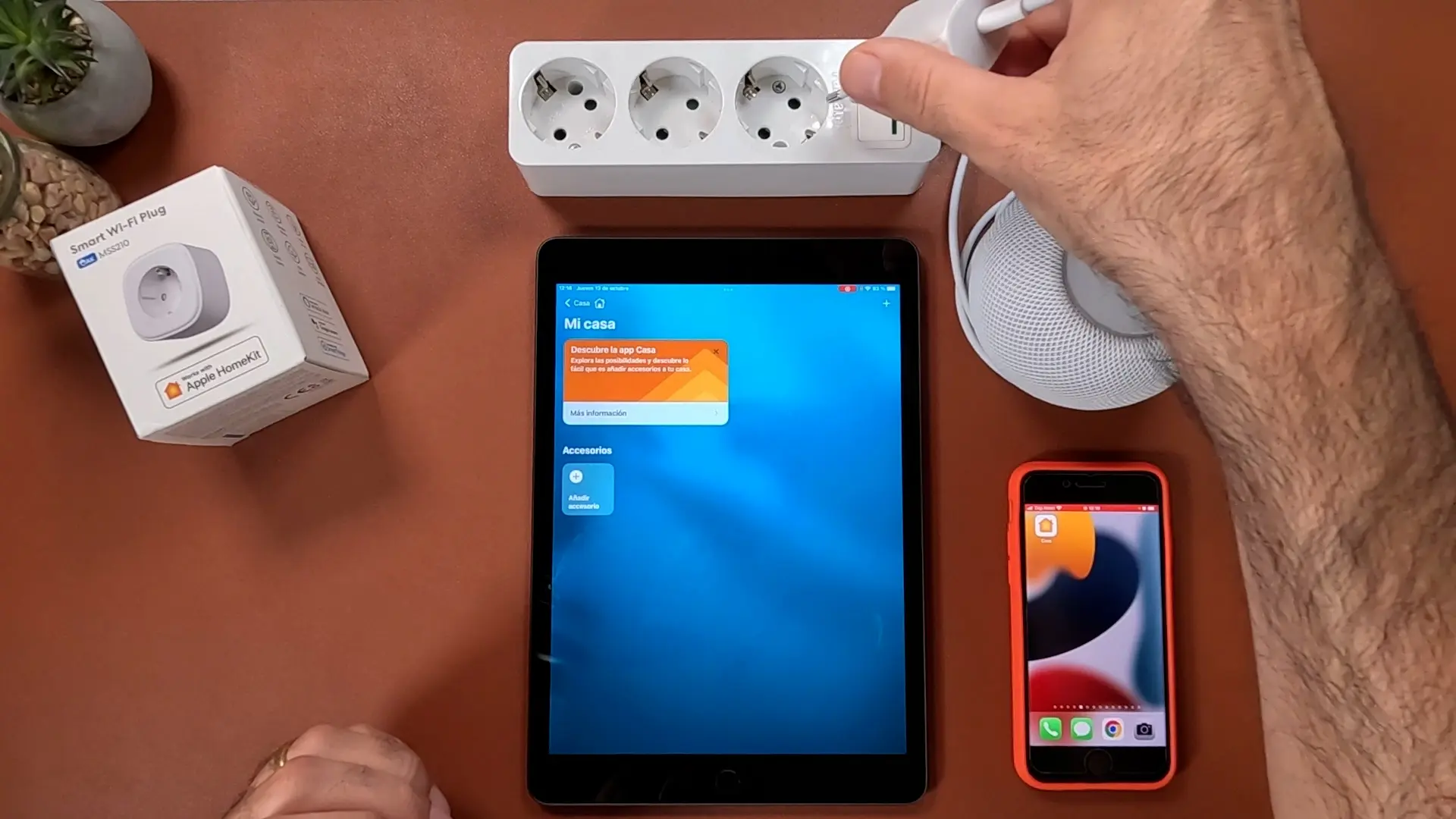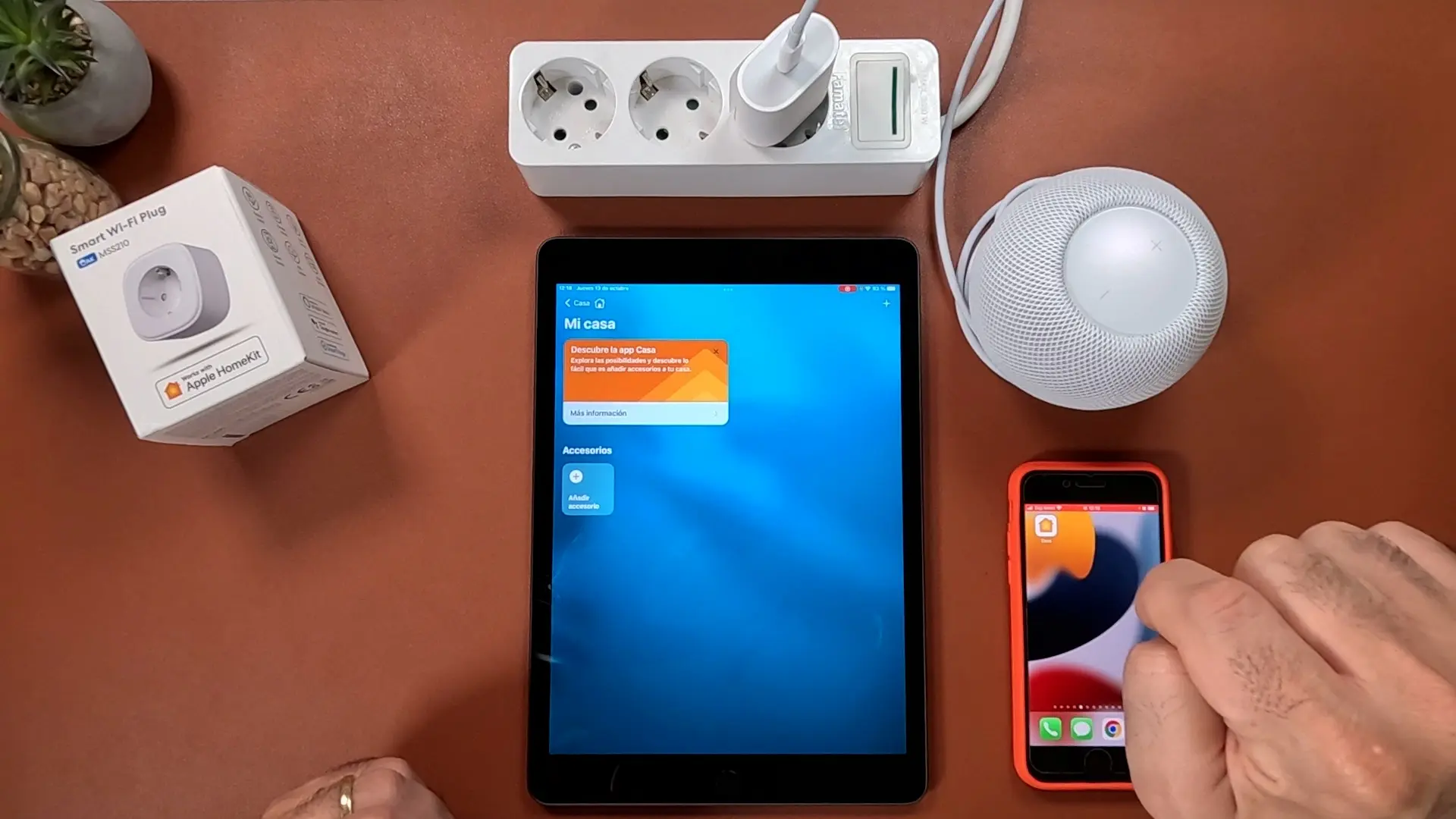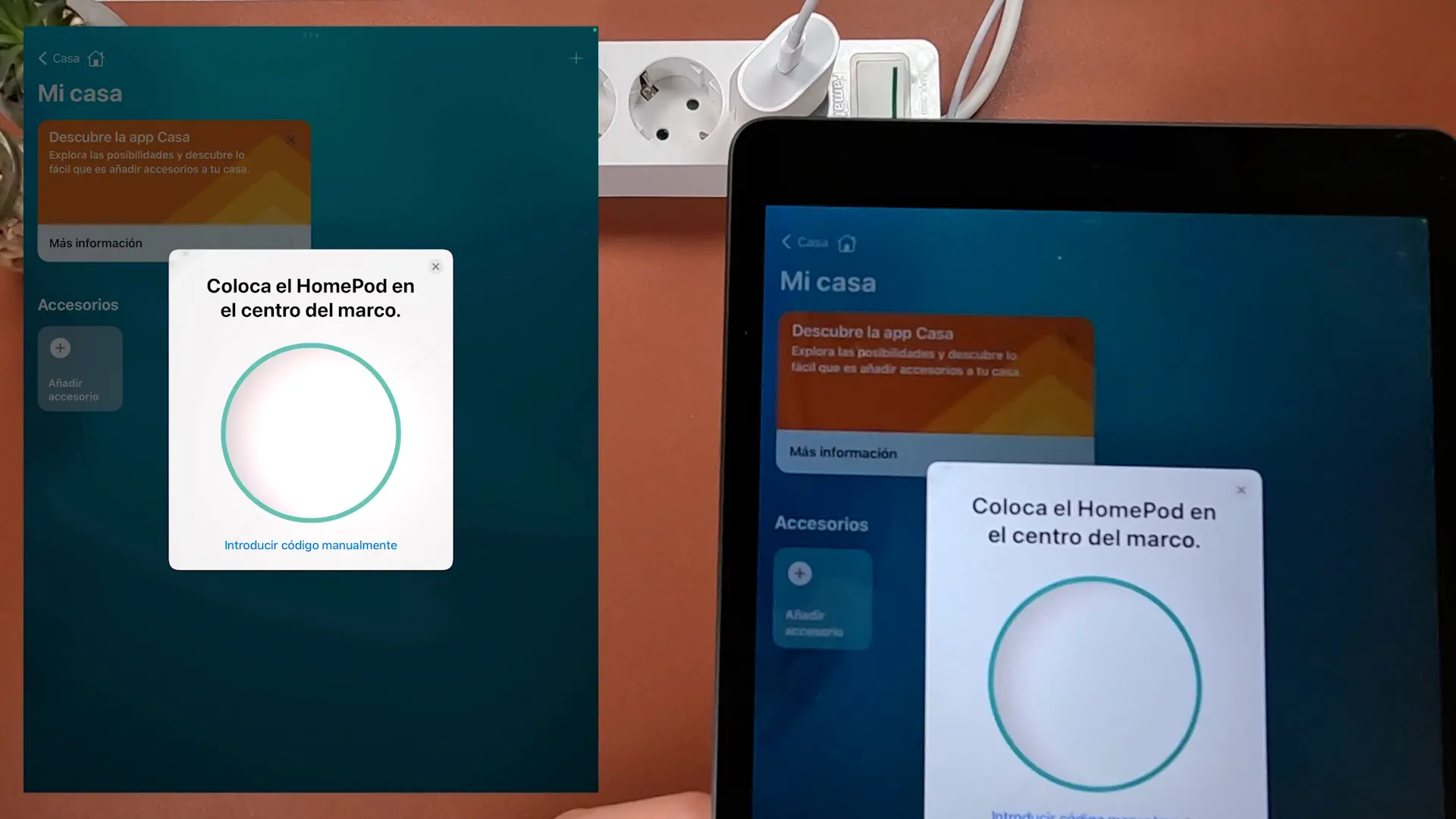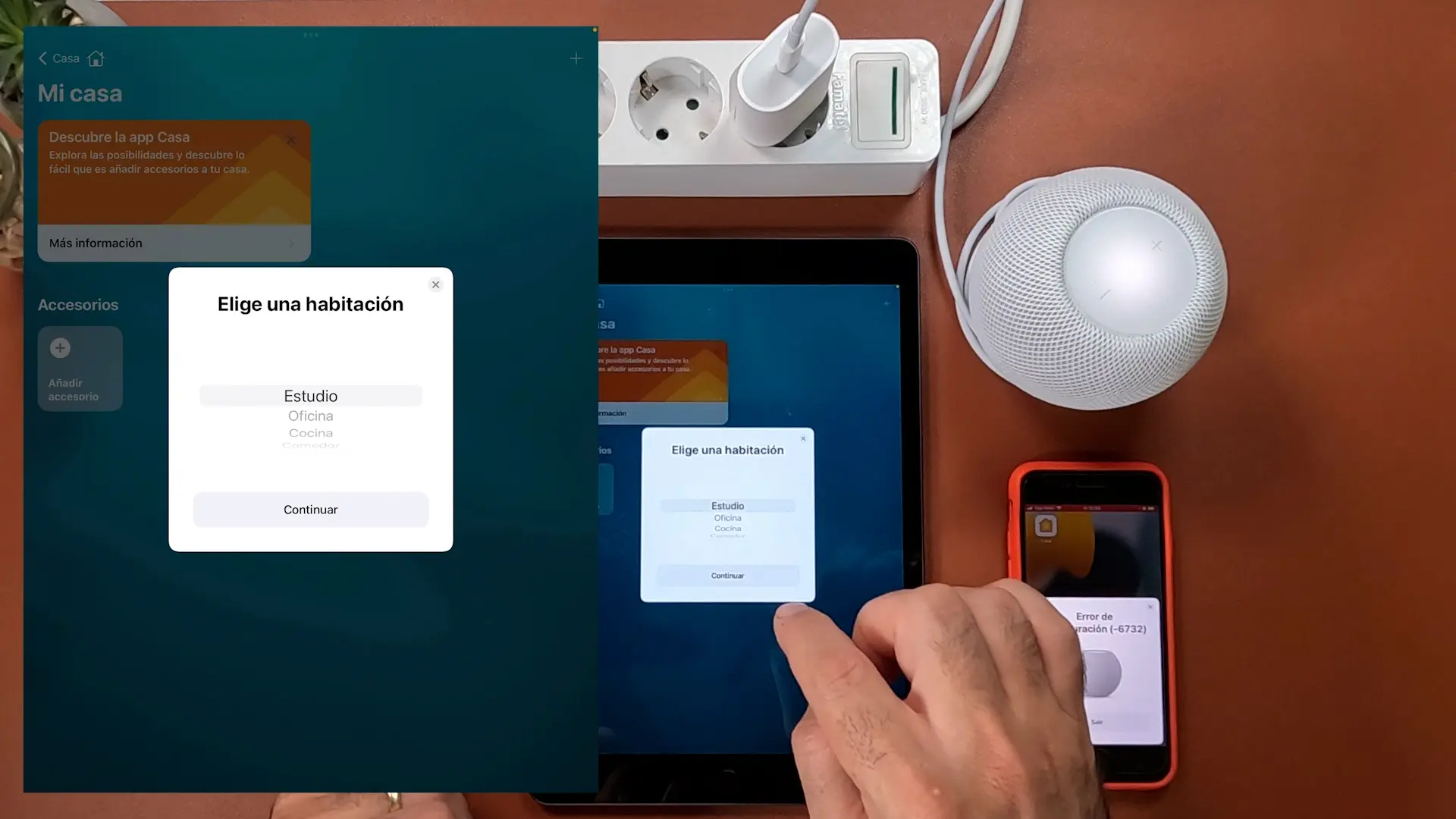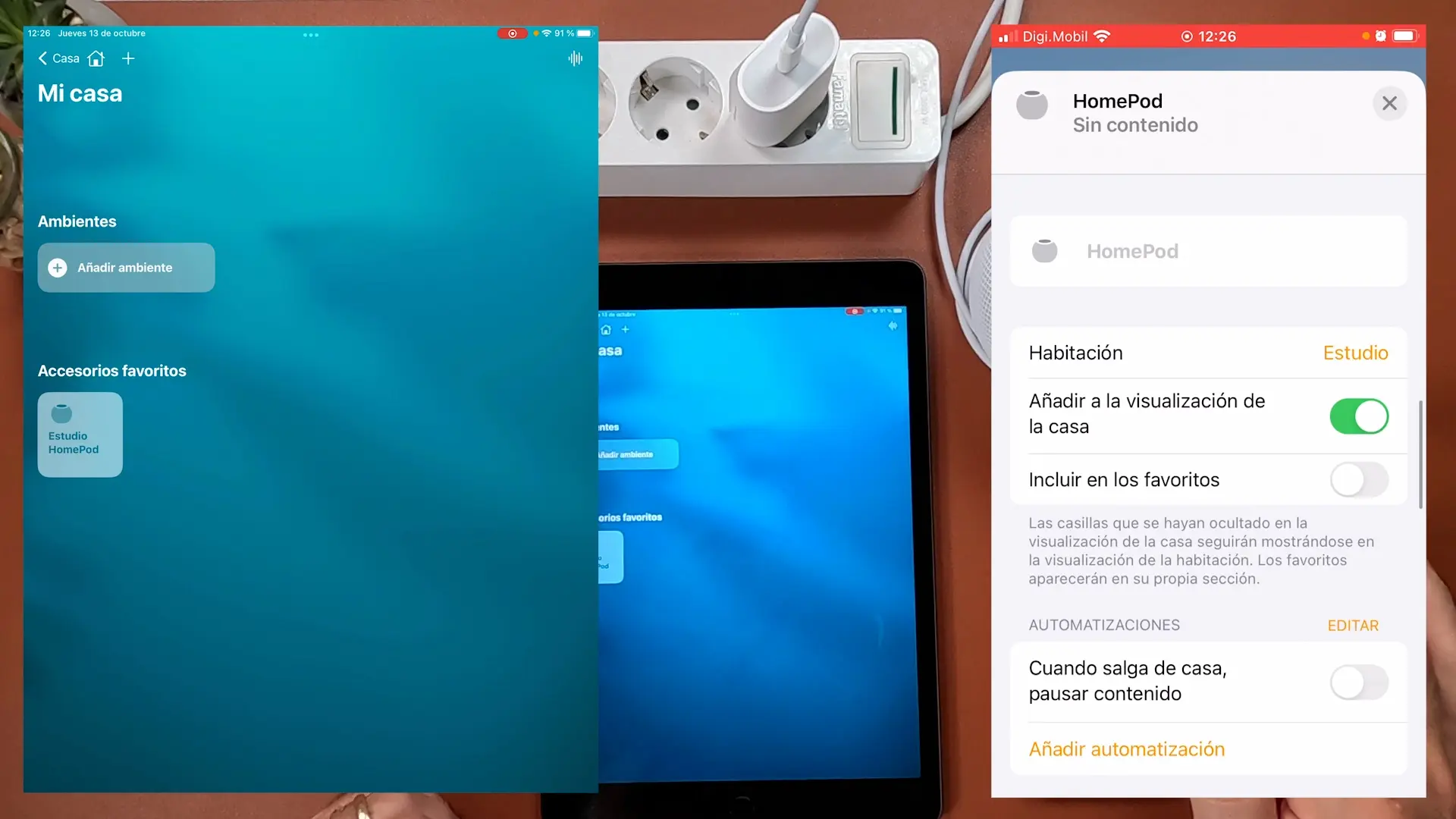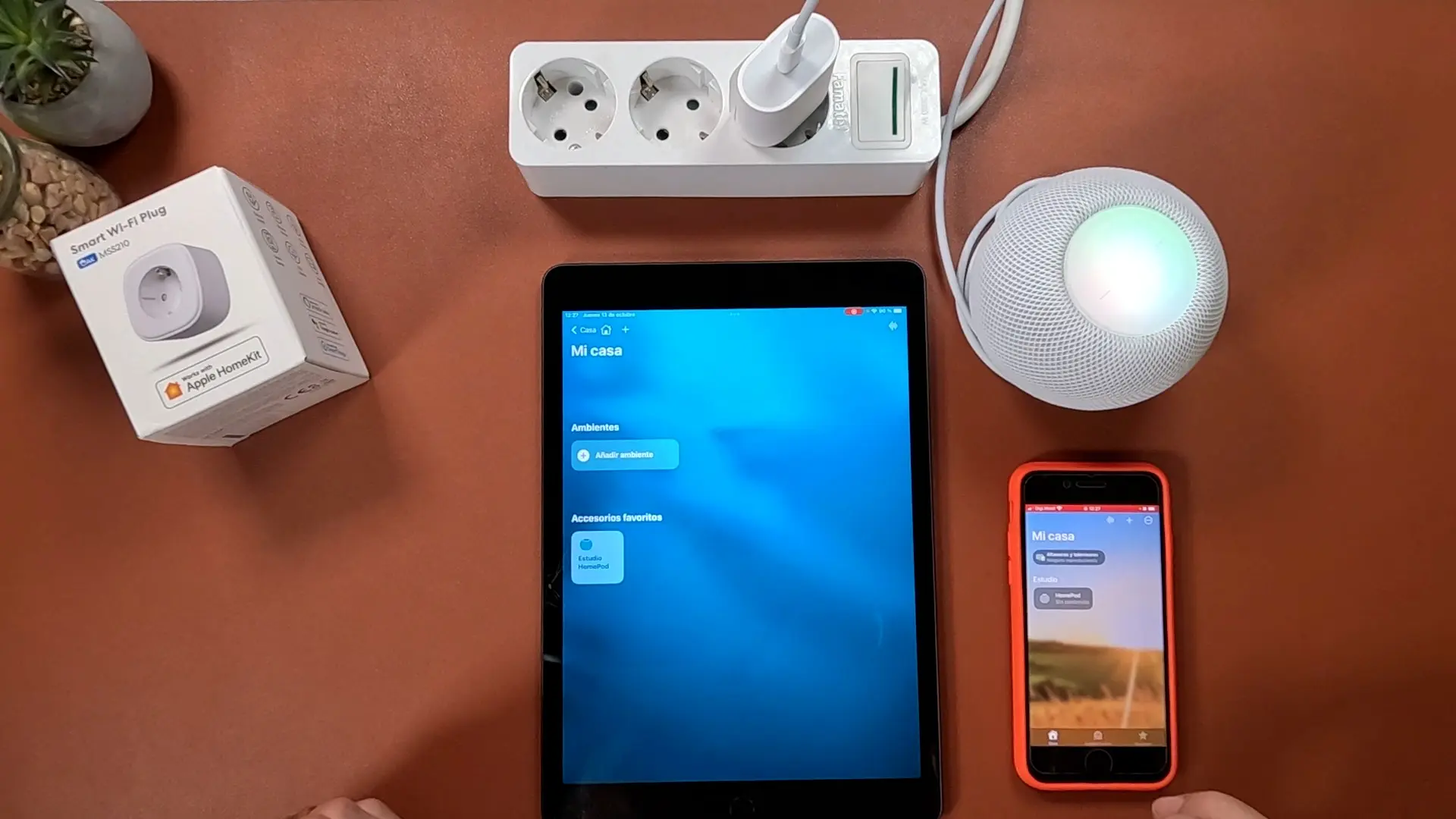Cómo conectar HomePod mini por Bluetooth a un iPhone o iPad
Cómo conectar HomePod mini por bluetooth a un iPhone o iPad es el primer paso para adentrarse en el mundo del HomeKit de Apple. Accesorios inteligentes, programación, automatización y control remoto para tener un hogar inteligente.
Publicado 17/10/2022
Actualizado 17/10/2022
Comparte en las redes

Conectar HomePod mini por Bluetooth, pues vamos a ver cómo se conecta el HomePod mini. Se va a vincular el accesorio altavoz inteligente HomePod mini, con la app Casa centro de control del entorno HomeKit de Apple, con la ayuda de un iPhone o iPad.
Va a ser necesario un HomePod mini y un centro de control con la app Casa instalada que puede ser tanto un iPhone como un iPad.
Apple con HomeKit han trabajado mucho en la experiencia de usuario y ha resultado muy sencillo el emparejamiento del HomePod mini con el iPhone o iPad.
Cómo conectar HomePod mini por Bluetooth a un iPhone o iPad, a continuación:
A continuación todos los HomePod mini con su precio:
Conectar HomePod mini por Bluetooth a un iPhone o iPad
Es un proceso muy sencillo pero se va a separar en pasos.
Enchufar el HomePod mini a la corriente
El paso más trivial, enchufar a la corriente el HomePod mini. Emitirá un sonido y aparecerá una señal blanca de pulso en la parte superior.
Desbloquear el iPhone o el iPad
Hay que tener un iPhone o iPad y hay que desbloquearlo. También hay que tener cerca el HomePod mini porque cada uno tiene que recibir la señal Bluetooth que se emite.
Cuando el iPhone o iPad reciba la señal Bluetooth del HomePod mini mostrará en pantalla su imagen. Debajo de la imagen apare la opción de configurar. Entonces habrá que pulsar sobre la opción de configurar.
Emparejamiento del HomePod mini con el iPhone o iPad vía Bluetooth
El emparejamiento consiste en poner el HomePod mini en el visor de la cámara del iPhone o iPad cuando lo pida. Porque en ese momento que el iPhone o iPad ve al HomePod mini es cuando se emparejan.
Puede suceder que la cámara no funcione, entonces también existe otro proceso que es manual. En este caso Siri del HomePod mini da un código de cuatro cifras para introducir en el iPhone o iPad.
Seguir las instrucciones en pantalla
El iPhone o iPad irán mostrando unos ajustes de configuración a los que se responderá según se desee.
Aunque siempre se podrán cambiar los ajustes que se deseen del HomePod mini desde la app Casa.
Esperar a que el iPhone o iPad termine la configuración
Hay que esperar, aunque muy poco, hasta que termine la configuración del HomePod mini.
Cuando termina la configuración del vínculo aparece el botón ‘Listo’. Una vez se pulsa ya a finalizado la conexión del HomePod mini con el iPhone o iPad.
Controlar el HomePod mini
El HomePod mini se se puede controlar como a continuación se indica:
Usar los controles táctiles del HomePod mini
En la parte superior del HomePod mini están los controles táctiles. Se puede reproducir, pausar o ajustar el volumen.
Cuando Siri está a la escucha una luz multicolor aparece en la parte superior del HomePod mini.
Usar la app Casa del centro de control
Primeramente indicar que accesorios son centro de control, a continuación se enumeran:
Se puede reproducir y pausar la música que el HomePod mini está reproduciendo.
Tan solo hay que abrir la app Casa del iPhone o iPad y hacer clic en el HomePod mini.
Para hacerlo desde el Centro de Control del iPhone o iPad tan solo hay que ir a la configuración del iPhone o iPad. Allí buscar Centro del Control y añadir la app Casa para que esté disponible. Una vez en el centro de control ya se puede abrir para acceder al HomePod mini y reproducir y pausar música de una forma más rápida.
Usar Siri
Tan solo hay que decir «Oye Siri» para que Siri se ponga a la escucha.
Se puede pedir muchas cosas a Siri, a continuación se ponen unos ejemplos.
Comparte en las redes